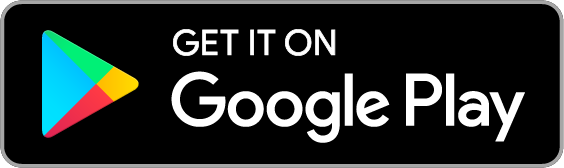How to connect my Android device to eduroam
You will need to know your Loughborough University username and password before you can start this process.
To connect to eduroam your device must have a supported, up to date and licenced operating system. Please check that your Android device is running on an OS version 12.0 or later.
Step 2: Connect to setup-wifi network
- Open the Settings menu on your device.
- Open the Network and Internet menu (Wi-Fi Settings)
- Open the Internet menu (this maybe called Wi-Fi Settings)
- Select and join the network called setup-wifi. (You may see a message saying “setup-wifi has no internet access”. You can ignore this)
NOTE – if you are unable to find the setup-wifi network, trying moving to a slightly different location on campus. You should find it without having to move too far.
Step 3: Open the Chrome browser
When you have connected to the setup-wifi network, follow the steps below.
- Open Chrome on the same device (other browsers will not allow the Cloudpath app to run)
- Click the “Cloudpath site” button below
- Enter your Loughborough University username and password
- Click Continue
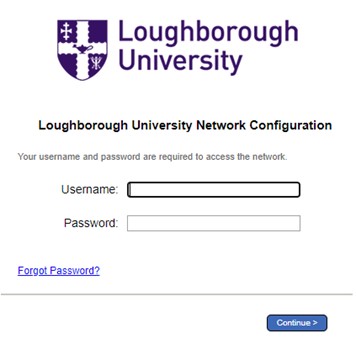
Step 4: Acceptable use policy
Tick the box to confirm that you agree to the AUP, then click the “Accept AUP” button.

Step 5: Add your device
SETTING UP A NEW DEVICE FOR THE FIRST TIME
Give your device a suitable name, e.g. Google Pixel phone, Dell laptop, etc, then click Continue.
RECONNECTING A DEVICE WHICH HAS PREVIOUSLY CONNECTED TO EDUROAM
Select the appropriate device name from the list, then click Continue.
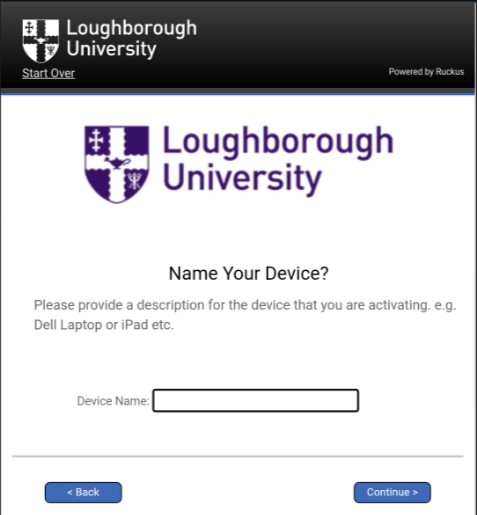
Step 6 : Configure Your Device
- Click Step 2
- The Cloudpath app will begin configuring and attempt to connect to eduroam
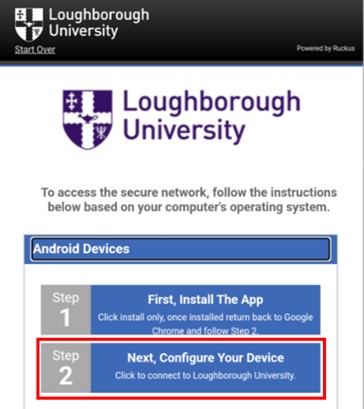
- If you are asked to “Save this network?”, click Save

Step 7 : Successful connection to eduroam
If the connection is successful, you will see two green ticks, as shown. Press Done, and your device should now automatically connect to eduroam (this may take a few seconds).
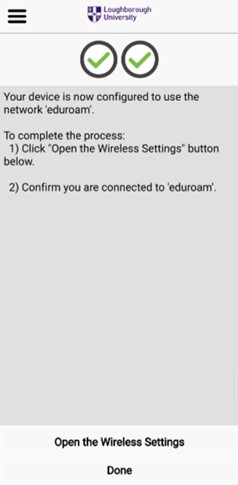
If you DO NOT see two green ticks at this point, please contact IT Services for further assistance.
If you DO see two green ticks, but your device does not automatically connect to eduroam:
- Open Wi-Fi settings
- Click on the eduroam Wi-Fi (if it hasn’t already selected)
- Wait for it to connect
Step 8: Forget setup-wifi
Once you have connected to eduroam:
- Click and hold on setup-wifi until a menu appears
- Select Forget network