How to connect an iPad or iPhone (iOS) device to eduroam
You will need to know your Loughborough University username and password before you can start this process.
Step 1: Connect to setup-wifi network
- Go to Settings
- Open Wi-Fi settings
- Select setup-wifi
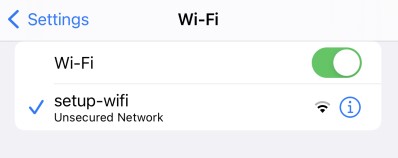
Step 2: Visit the Cloudpath site
When you have connected to the setup-wifi network, follow the steps below.
- Open Safari
- Go to https://cloudpath.lboro.ac.uk
- Enter your Loughborough University username and password
- Click Continue
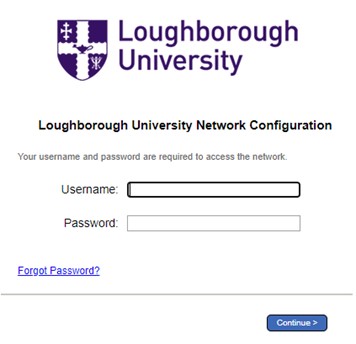
Step 3: Acceptable Use Policy
Tick the box to confirm that you agree to the AUP, then click the “Accept AUP” button.
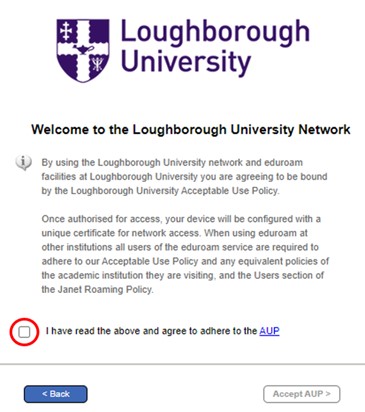
Step 4: Additional device
SETTING UP A NEW DEVICE FOR THE FIRST TIME
Give your device a suitable name, e.g. Fred’s iPhone, Lucy’s iPad, etc, then click Continue
RECONNECTING A DEVICE WHICH HAS PREVIOUSLY CONNECTED TO EDUROAM
Select the appropriate device name from the list, then click Continue
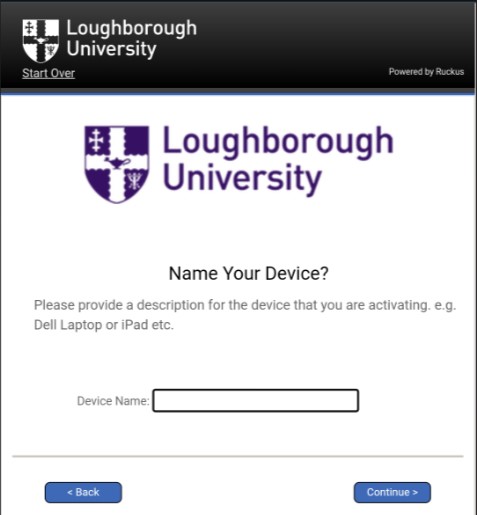
Step 5: Download Configuration Profile
In the first pop-up box click Allow, then on the second box click Close.
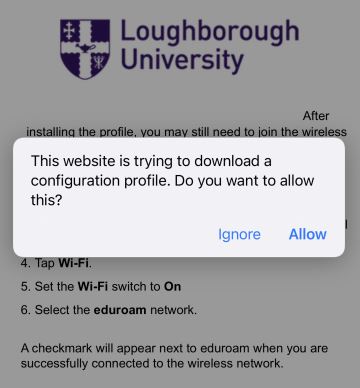
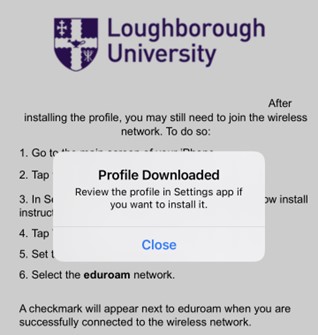
Step 6: Settings > Device Management
Once connected, go back to
Settings > General > VPN and Device Management
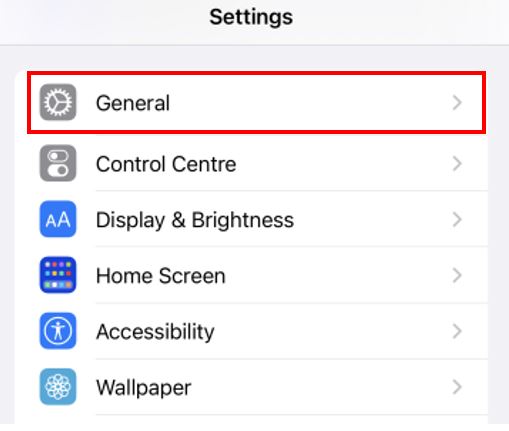
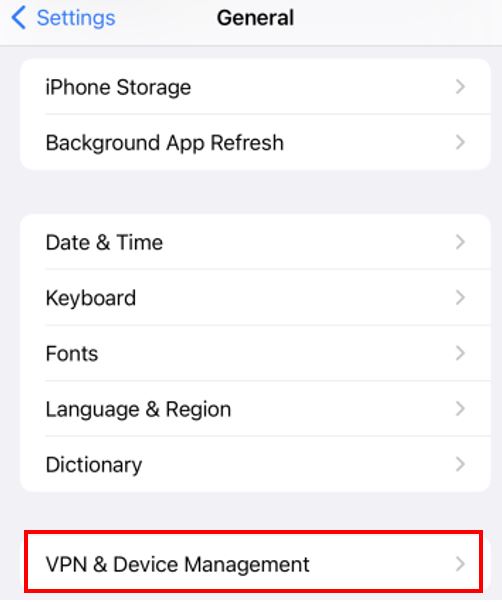
Step 7: Install and connect
Select eduroam wireless
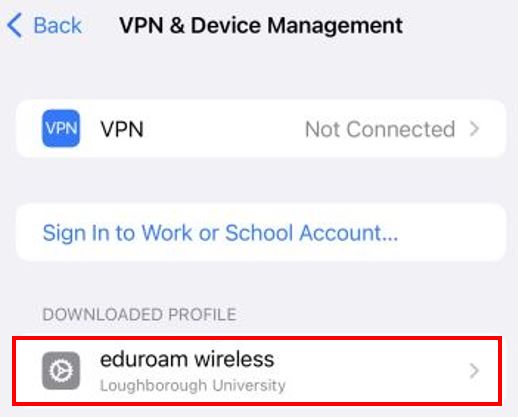
then click Install.
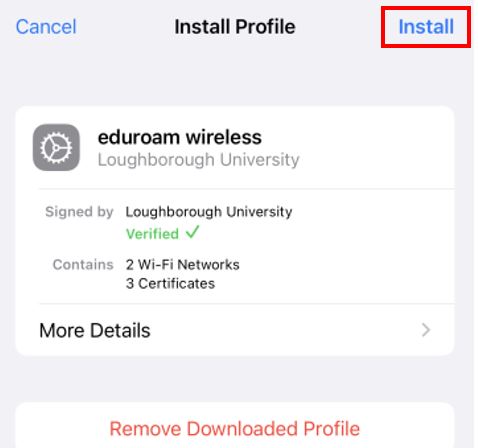
After clicking Install, for security, you will be asked for your passcode or fingerprint to continue. After entering this, click Install again.
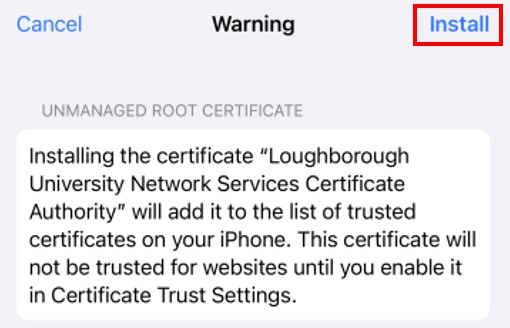
Step 8: Setup complete
Once connected successfully, you will see the words Profile Installed, and Verified (with a tick) in green.
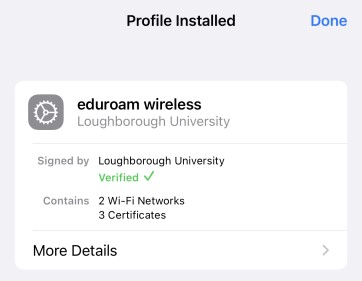
If you now go back to your WiFi Settings, you should see that your device is connected to eduroam.
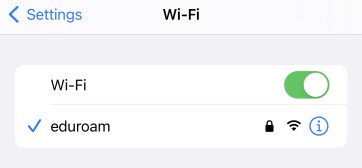
Step 9: Forget setup-wifi network
Once connected to eduroam, it is worth forgetting the setup-wifi network, this will ensure it does not try to connect to setup-wifi in the future
- Go to Settings>Wi-Fi
- Tap the (i) next to the Wi-Fi network that you want your device to forget.
- Tap Forget This Network, then tap Forget to confirm
Important notice: iOS 15 (iCloud+ subscription)
From iOS 15 Apple are introducing iCloud Private Relay. This is an always on VPN that tunnels traffic out via Apple servers and is part of the iCloud+ subscription.
Devices using this service will be unable to access internal campus resources as the traffic will originate from external to the university. It also circumvents the protection we provide to protect campus users.
As such, we have decided to block this for on campus users. This means that any user with it enabled will get an alert saying that they need to either disable Private Relay for your network or choose another network.
Reconnection to eduroam
Remove previous settings
If you have connected to eduroam before, but are having problems, this could be down to old profiles. To remove these settings:
- Old profiles can be found in Settings > General > Profiles & Device Management
- Click on the eduroam profile and select Remove