How to connect my Windows device to the VPN
IMPORTANT
Before you can get connected to the VPN, you must have a working DUO Mobile (MFA) account, as you will need to approve a DUO push notification in Step 7.
If you need any assistance in setting up DUO, please click the button below for guidance.
Step 2: Install
The installer will launch. Click Next accepting the licence agreement at the appropriate step.
Click Next through the series of installer steps. At the final step a confirmation box will appear, click on Finish.
Step 3: Launch
Once you have successfully installed the Cisco Secure Client, then:
- press the Windows key on your keyboard or taskbar
- type CISCO
- select the Cisco Secure Client to launch it
Step 4 : Check settings
Before you connect to the Cisco Secure Client for the first time, please do the following:
1. Click on the small cog in the lower left of the window.
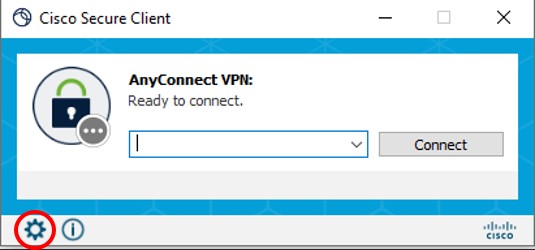
2. In the window which appears select the Preferences tab and tick Allow local (LAN) access when using VPN (if configured) and then close the window.
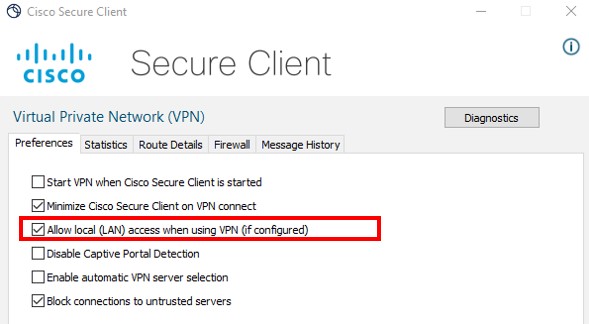
Step 5 : First time connection
The first time you connect to the client, you will need to type
vpn.lboro.ac.uk
into the Cisco Secure Client box, as shown.
Once you have typed this in exactly as shown, press Connect.
NB – DO NOT attempt to visit vpn.lboro.ac.uk in a web browser. This will not work.
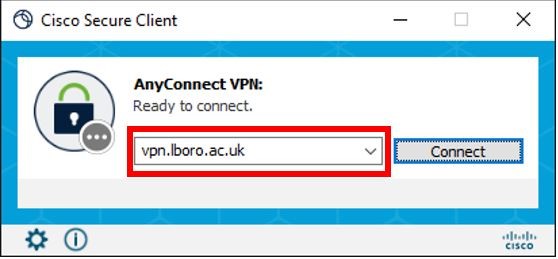
Step 6 : Username/password and MFA authentication
After pressing Connect, a box will appear, asking for your Loughborough University username and password.
Make sure you enter your Loughborough University USERNAME, not your email address or student ID number.
After entering your username and password and pressing OK, the client will pause.

*** Now, check your mobile device for a DUO push notification, and approve it. ***
IMPORTANT – the Cisco Secure Client will NOT prompt you to “Check for a DUO push” – you just need to remember.
If you see a message saying “Authentication failed” immediately after pressing OK on your username/password, this means that either your username, your password, or both, is wrong. Please correct them, then try again.
Step 7 : Approve DUO push notification
Press 'Approve' on the DUO push notification, and the VPN client should continue to connect.
If you do not approve the connection within 50 seconds, you will see the message “Connection attempt has timed out. Please verify Internet connectivity”.

If you do not receive a DUO push notification at all, try the following:
> If you have more than one device registered with DUO, make sure you check all of your devices for the push notification.
> If you only have one device, but are not receiving the push notification, then open the DUO app on your mobile device FIRST, then try connecting to the VPN via the Cisco Secure Client.
> If neither of these options work, please contact IT Services, stating what type of device you are using.
Step 8 : Confirming successful connection
Once the connection has been successfully made, the dialogue box will minimise to the System Tray. This is the area at the bottom right of your desktop.
To check that you are now successfully connected to the VPN:
> Click the ^ arrow on your System Tray to Show hidden icons
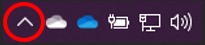
> Click the icon for the Cisco Secure Client
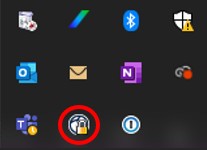
> Once successfully connected, you will see a locked padlock on the icon. If you double-click on the icon, you will see a tick, and the words “Connected to vpn.lboro.ac.uk”.
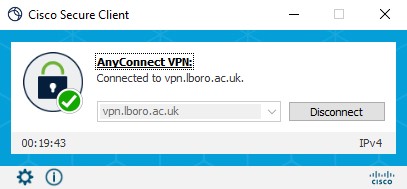
Step 9 : Disconnecting from the VPN
To disconnect click on the icon in the system tray and then click on the Disconnect button. Once the client has disconnected the window will automatically minimise itself again when you switch to another application.
If you wish to quit the client completely then right click on the icon in the system tray and choose Quit from the menu.